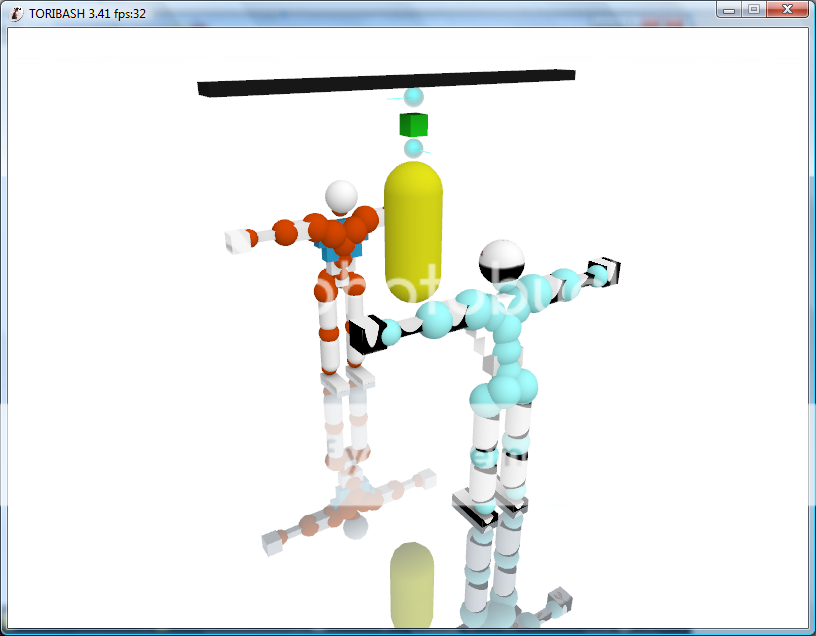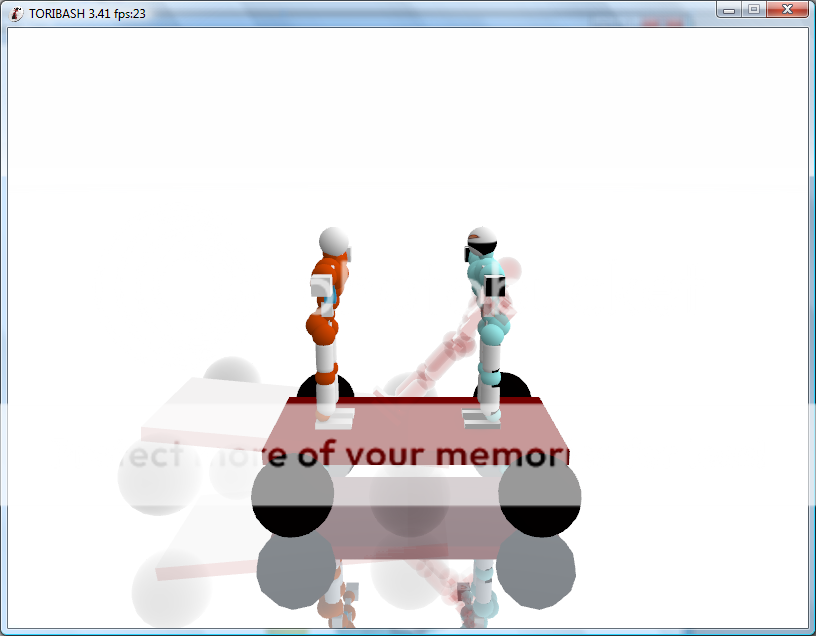Часть 1.
Как использовать worldbuilder.lua?
Сначало,поговорим о worldbuildere. Я напишу не очень много,так что не волнуйтесь.
Worldbuilder.lua был сделан NewbLuck'ом и реализован в версии Toribash 3.0. После того как админы и MrPoptart получили бету 3.0,они сделали 5 стартовых модов.
Взглянем на worldbuilder,вы можете менять обьекты,их массу, длинну,ширину,угол наклона можете сделать его Грабообельным,или инстагибом,и ещё можете изменить цвет обьекта
Вобщем,вы можете сделать с обьектом все что угодно,кроме движения,поняли?
Я незнаю зачем это пишу,но давайте продолжим.
worldbuilder.lua
Как вы можете понять по названию файла, worldbuilderis относится к .lua новшевствам.
И так,начнем с worldbuilder.lua, выберите Options из меню, потом выберите Scripts. В нижней части список сценариев .Lua (не может быть, если вы уже сделали / скачали сценарий), есть worldbuilder.lua. Нажмите на нее.
Поздравляю :), вы открыли worldbuilder.lua. Он выглядит примерно так:
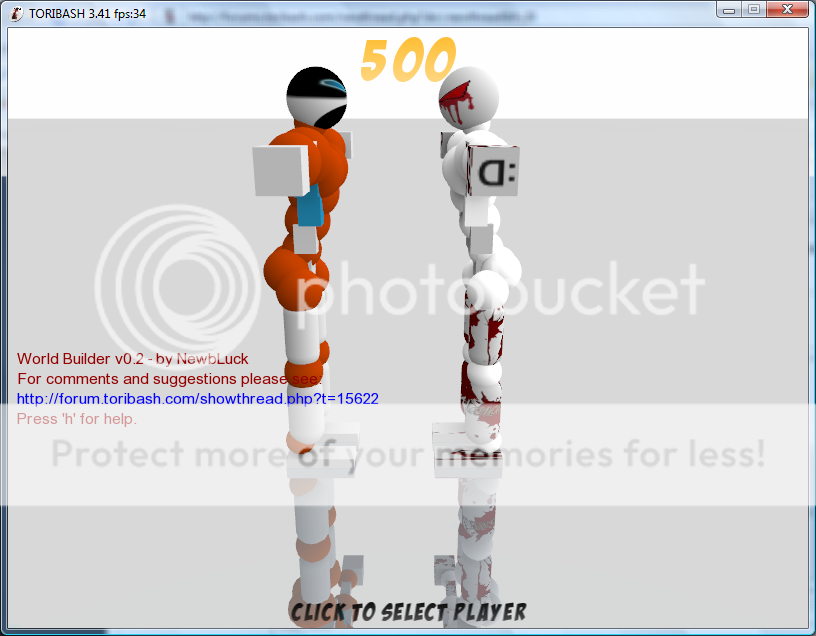
Objects
По картинке вы уже поняли,что пол стал серым.
Это зона где вы можете "подогнать" себе обьекты.
Это должно быть не очень сложно-то.
И,запомните вы можете сделать только 12 обьектов в этой версии.
Brain112 сделал новую версию,где помещается 16 обьектов.
Так что,поблагорите его тоже.
Сначало,проверьте ваш контроль h.
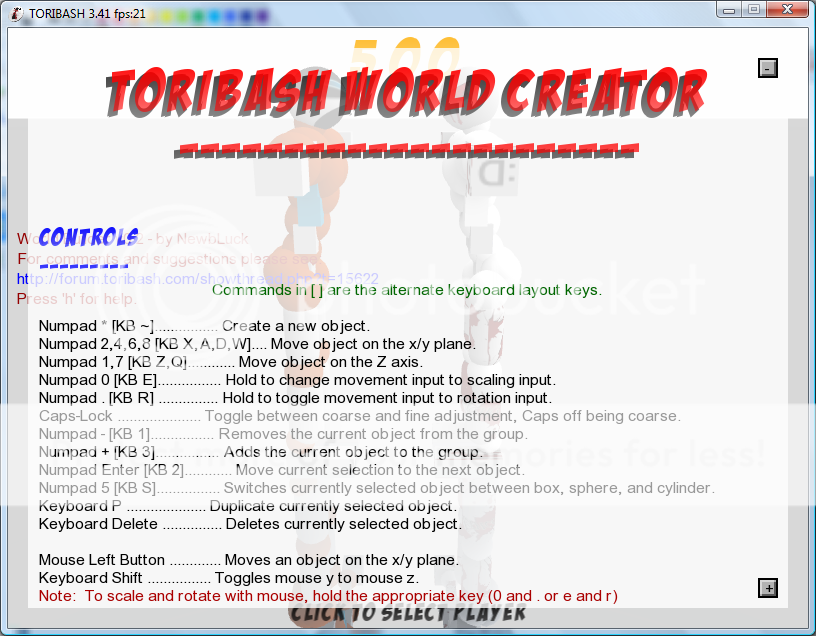
Если ваша клавиатура без Numpad, с помощью нажатия кнопки K вы можете назначить управление на другие клавише,на клавиатуре.
Кнопки от клавиатуры ,будут пооказанны в скобках
И так-с, начнем изучать worldbuilder с создания обьектов,нажатием *. (~) (если у вас другая клавиатура (как Finnish или Swedish), нажмите § для создания обьекта.)
Появится синяякоробка между Tori и Uke , на половину в земле. Чтобы выйти из такой ситуации,сделайте вот такие вот параметры обьекта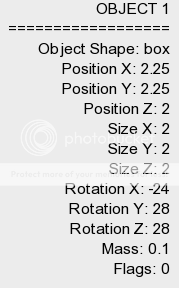
Object Shape - What shape your object is (box, cylinder or sphere)
Position X - Позиция обьекта Х
Position Y - Позиция обьекта Y
Position Z - Позиция обьекта Z
Size X - Размер на стороне X
Size Y - Размер на стороне Y
Size Z - Размер на стороне Z
Rotation X - Ротация обьекта на стороне X
Rotation Y - Ротация обьекта на стороне Y
Rotation Z - Ротация обьекта на стороне Z
Mass - Тяжесть обьекта
Flags - больше инфы,увидите ниже
Если вы не хотите использовать информацию нажмите I
Это Объект. Вы можете с ним развлечься.
Moving and modifying the object
Вы можете двигать обьект по сторонам x\y нажав Numpad arrows (W,A,D,X).
Для двигания объектом по стороне z,тоесть вверх и вниз, нажмите Numpad 7 выше- (Q) и 1 ниже- (Z).
Чтобы растянуть на X / Y плоскости, удерживайте [COLOR = "Green"] Numpad 0 [/ COLOR] ([COLOR = "Purple"] E [/ COLOR]) и используйте [COLOR = "Green"] Numpad arrows [/ COLOR] ([COLOR = "Purple"] W, A, D, X [/ COLOR]), чтобы растянуть.
С точки зреня,первой картинки,нажмите Right (D) чтобы растянуть и Left (A) чтобы укоротить.Чтобы сделать объект выше,нажмите 7 для высшего (Q) и 1 для низшего размера (Z).
Поворот обьекта,идет по тойже схеме,что и растяжение,только вам нужно нажать Numpad . (R). С точки зреня 1 картинки, зажмите . и нажмите Up (W) чтобы сделать изгиб обьекта по x\y на лево, и нажмите Down (X) чтобы изогнуть на право.
Использование 7 (Q) и 1 (Z) вращает объект по оси z.
Изменение формы объекта, нажав [COLOR = "Green"] 5 [/ COLOR] ([COLOR = "Purple"] S [/ COLOR]). Вы можете изменить их в другие окна, цилиндры и сферы.
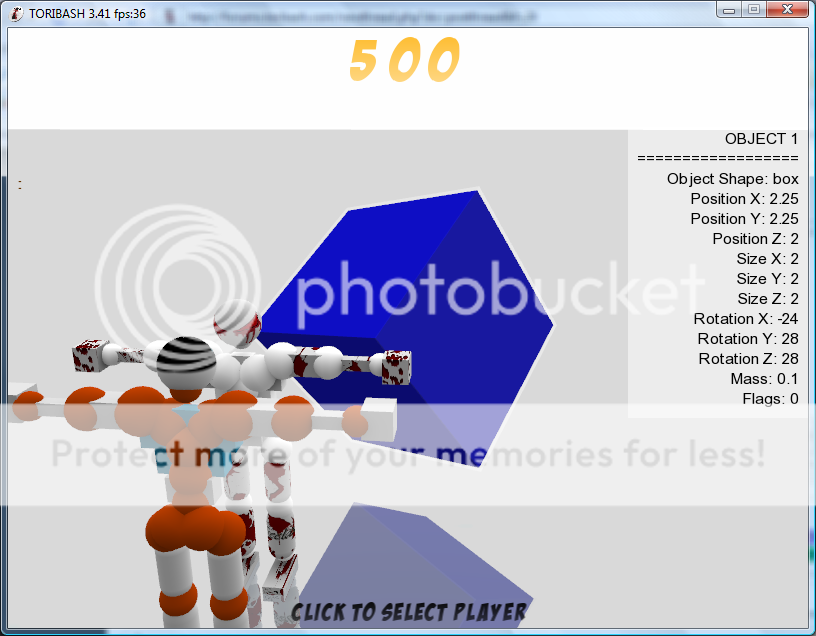
Думаю вы наигрались с 1 объектом,теперь сделаем другой нажав Numpad * (~, §) и поиграемся с ним.
Иногда это может быть раздражающим, чтобы делать то же движение за каждый объект снова и снова. Чтобы облегчить эту задачу, гений NewbLuck добавил возможность добавить объект в группе.
Пока вы находитесь на новом объекте, нажмите [COLOR = "Green"] Numpad - [/COLOR] ([COLOR = "Purple"] 1 [/COLOR]), чтобы удалить его из группы. Вы можете увидеть, какие объекты находятся в группе, что они являются твердыми. Объекты, которые не являются в группе являются прозрачными. Если объект не в группе, вы не можете делать ничего с ним, за исключением копирования и удаления его. Вы должны добавить его в группу, если вы хотите играть с ним.
Чтобы добавить объект обратно в группу, нажмите Numpad + (3)
ОПАСНОСТЕ!!111!!!
Если вы хотите изменить только один обьект,сделайте для него свою группу! Это случается с многими модерами,которые когда забыли добавть 1 объект в другу группу,изменяют все объекты.
Чтобы поменять объект, нажмите Numpad Enter (2).
Вы заметили,что движения объектами,очень трудно.Чтобы упростить это,нажмите Caps Lock. Это более удобное управление
Масса,цвет и "флаги"
Теперь вы мастер в создание объектов,теперь настало время... Я незнаю,пусть это будет масса, цвет and флаги. Все это очень просто.
Начнем мы с массы.
Нажмите M чтобы открыть панель для изменения массы .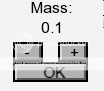
Масса звучит просто,но это не так. Если вы хотите сделать мод с оружием,то не используйте это. Если вы хотите изменить вес оружия , вы должны изменить массу с помощью Notepad. Не бойтесь, вы можете используя Notepad изменять все файлы. Вы должны изучить массу тут.
Но конечно, максимальная масса - 20, очень тяжкая.
Чтобы изменить цвет, нажмите C.
Это очень легко,тоже.
Вы должны знать,все обьекты начинаются с синего цвета.
Сначало вы должны сделать черный цвет и только потом сделать цвет который вы хотели. Чтобы изменить цвет на черный, нажмите синюю - столько раз,когда вам покажется достаточно черным цвет.
Чтобы добавить красный, нажмите красный + .
Чтобы добавить зеленый, нажмите красный + .
Чтобы добавить синий, нажмите синий + .
Белые кнопки- для прозрачности.Чтобы сделать объект прозрачным жмите -. Чтобы сделать объект опять солидным ,нажмите +.
Откройте flags панель,нажав на F.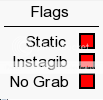
Static обозначает,что объект висит в воздухе и не может быть сдвинут. Номер flag для этого 8.
Instagib делает объект инстагибом. flag номер для этого 6.
No grab делает объект не грабеобельным. flag номер для этого 16.
Отредактировано Prodigys (28.08.2009 18:29:32)